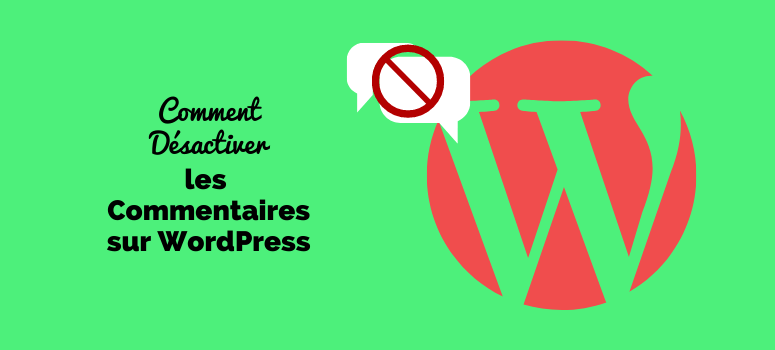Si vous voulez désactiver les commentaires sur WordPress, sur des articles ou des pages, ou même sur vos fichiers média, vous êtes à la bonne adresse, je vais vous expliquer comment le faire ci-dessous.
Comment désactiver les commentaires sur les nouveaux articles
Si vous êtes fatigué de gérer les commentaires sur votre site ou blog, et vous ne voulez pas en avoir à le faire pour les futurs articles, vous pouvez désactiver les commentaires sur les nouveaux articles.
Pour le faire, rendez vous dans Réglages > Commentaires sur le menu gauche de votre tableau de bord WordPress.
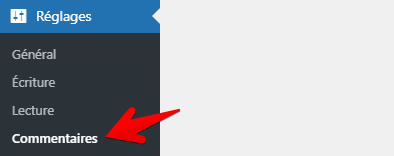
Sur la page suivantes, vous trouverez plein d’options pour gérer les commentaires, afin de désactiver les commentaire sur les nouveaux articles, décochez la case « Autoriser les commentaires sur les nouvelles publications » .

Désactiver les commentaires sur un seul article ou une seule page
Si pour une raison ou une autre, vous avez envie de désactiver les commentaires sur une page WordPress, vous pouvez le faire en suivant les étapes suivantes.
Rendez-vous sur Pages > Toutes les pages

Dans la liste de vos pages, survolez la nom de la page pour laquelle vous voulez désactiver les commentaires, et cliquez sur « Modifier ».
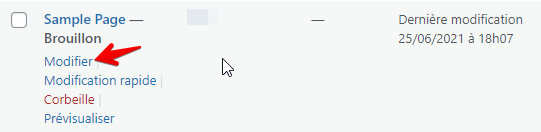
Sur la barre latérale droite, Descendez jusqu’à l’onglet « Commentaires » puis décochez la case « Autoriser les commentaires », puis cliquez sur le bouton « Publier ».

On vient de désactiver les commentaires sur une page WordPress, mais si vous voulez le faire pour un article, suivez juste les mêmes étapes, allez sur Articles > Tous les articles , puis cliquez sur « Modifier » l’article concerné, Puis sur la barre latérale droite, dans l’onglet « Commentaires » décochez la case « Autoriser les commentaires ».
Désactiver les commentaires sur plusieurs articles ou plusieurs pages WordPress en même temps
Comme dans la partie précédente, ces étapes sont les mêmes que ce soit pour les pages ou les articles ; je vais à titre d’exemple le faire pour les articles, mais les étapes sont pareilles pour les pages.
Afin de désactiver les commentaires sur les articles, allez sur Articles > Tous les articles

Sélectionnez les articles concernés par cette opération en cochant les cases à gauche des titres de ces articles.
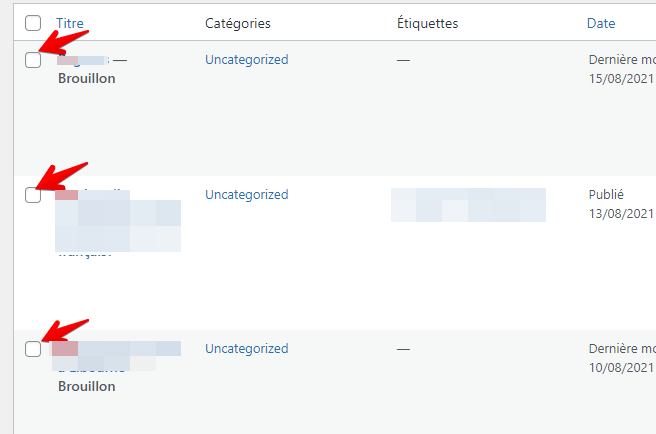
Juste au dessus des articles, cliquez sur la liste déroulante, comme vous pouvez le voir sur la capture suivante, puis choisissez « Modifier », puis cliquez sur le bouton « Appliquer ».
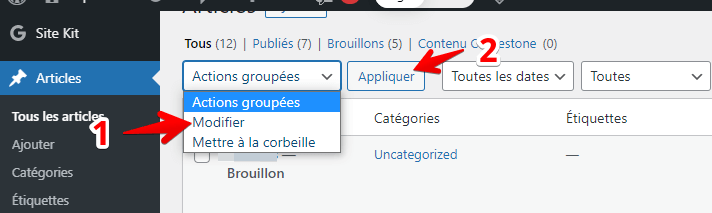
Dans les réglages des commentaires, affichez la liste et cliquez sur « Refuser », Puis cliquez sur le bouton « Mettre à jour » pour Sauvegarder les modifications apportées.
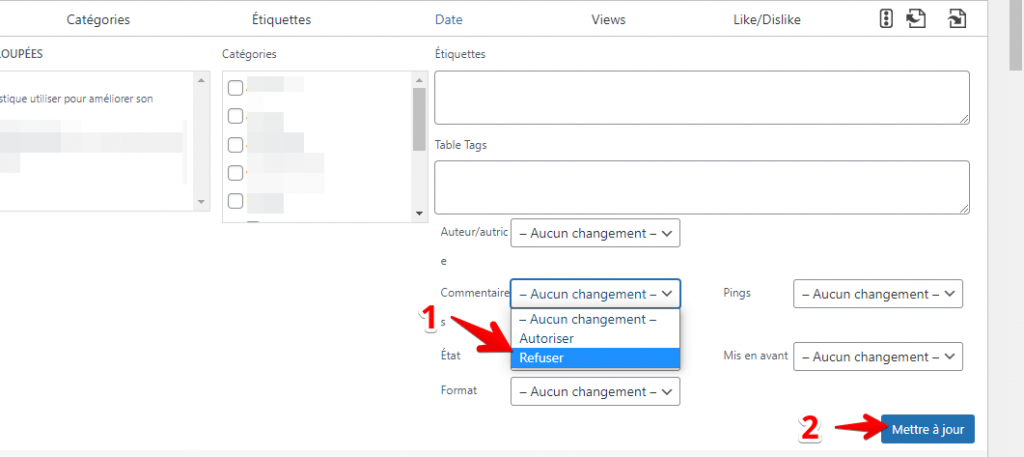
Désactiver les commentaires sur les pages des médias WordPress
Afin de désactiver les commentaires sur les pages des medias il suffit d’insérer un petit bout de code dans votre site (cette méthode requiert un niveau plus ou moins intermédiaire en WordPress) ou en utilisant un plugin WordPress qu’on va voir un peu plus bas.
Avant de commencer je voudrais ouvrir une petite parenthèse, ce n’est pas du tout recommandé de faire ce genre de manipulation de code directement sur votre site en live surtout si vous êtes débutant, je vous conseille plutôt de le faire sur un serveur local.
Si vous n’avez pas d’idée de quoi s’agit-il, voici deux articles expliquant étape par étape, comment installer WordPress sur Wamp server, et sur XAMPP.
Revenons à notre code, pour ajouter ce bout de code , allez sur la page « functions.php » de votre thème WordPress … Ouiiii je sais que vous ne savez pas comment s’y rendre ; la tête que vous faites là veut tout dire ; suivez juste ces étapes.
Sur le menu gauche du tableau de bord, allez vers Apparence > Éditeur de thème

Sur la page suivante, Choisissez le thème que vous voulez éditer, en cliquant sur la liste à droite de « Sélectionnez le thème à modifier », puis cliquez sur le bouton « Sélectionner ».
Si le thème que vous voulez éditer est le thème actif, ne faites rien car, le code affiché est celui du thème actuel.

Dans la liste des fichiers du thème, cliquez sur le fichier « functions.php »
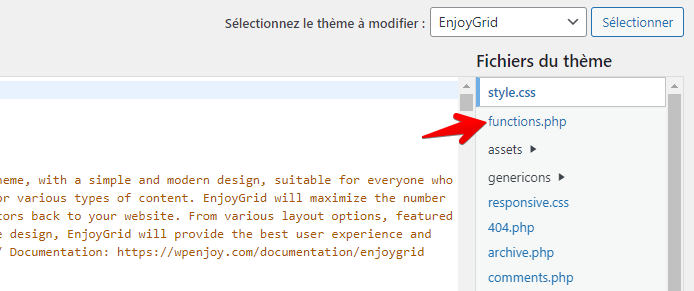
Ensuite, collez le code ci-dessous dans le code du fichier « functions.php » comme vous le voyez sur la capture, puis cliquez sur le bouton « Mettre à jour le fichier ».
function filter_media_comment_status( $open, $post_id ) {
$post = get_post( $post_id );
if( $post->post_type == 'attachment' ) {
return false;
}
return $open;
}
add_filter( 'comments_open', 'filter_media_comment_status', 10 , 2 );

Désactiver les commentaires utilisant un plugin WordPress
Tous ce qui a été expliqué précédemment dans cet article, peut être fait à l’aide d’un plugin WordPress appelé Disable comments; mais je ne vous le recommande pas sauf si vous voulez désactiver les commentaires sur les pages des médias, car, tout simplement vous pouvez faire tout le reste sur le tableau de bord basique de WordPress.
et puis si vous ne le savez pas, utiliser beaucoup de plugins sur votre site WordPress ralentit la vitesse d’affichage de ce dernier, et par conséquent altérer son SEO.
Pour utiliser ce plugin, il va falloir l’installer en allant à Extension > Ajouter puis tapez « Disable Comments » dans le champs de recherche et installez le.
Si vous ne savez pas de quoi je parle, voici un tuto expliquant étape par étape comment installer un plugin WordPress.
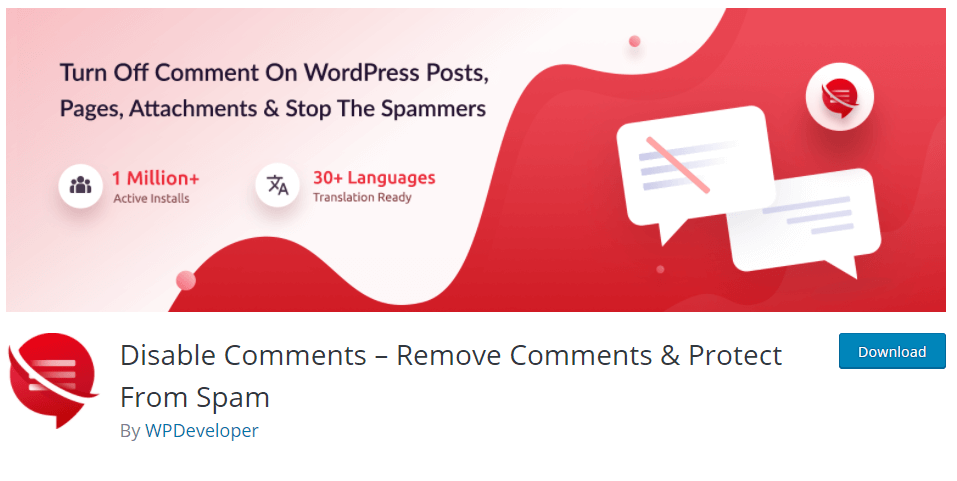
Une fois que c’est fait, dans le menu « Réglages » cliquez sur « Désactiver les commentaires » (cet élément n’existait pas avant l’installation du plugin).

Sur les deux onglets qui s’affichent, celui qui est actif par défaut est l’onglet « Désactiver les commentaires »; descendez un peu plus bas, sélectionnez « Sur des types de publication spécifiques » puis cochez la case « Fichier média » si vous voulez désactiver les commentaires uniquement sur les fichiers média, sinon sélectionnez les autres éléments (articles et pages).

Petite remarque, ce plugin vous permet aussi de supprimer les commentaires si votre site déborde de commentaires et que vous en avez marre.
Comme pour la désactivation des commentaires, la suppression peut s’appliquer sur l’ensemble du site, ou uniquement sur certains types de publication (articles, pages ou fichiers medias).

C’était tout pour la désactivation des commentaires, si ce tuto WordPress vous a été utile n’hésitez pas à le partager avec des amis susceptible de l’aimer, et qui vont peut-être le partager à leurs tour.